– article actualisé le 12 février 2017
Changer le nom d’un utilisateur sous Windows est très simple, il suffit simplement de se rendre dans le panneau de configuration et de modifier le nom du compte.
Attention aux utilisateurs de Windows 10, vous devez au préalable vous connecter avec le compte local qui est lié au dossier en question plutôt qu’avec un compte Microsoft (merci Jeankowkow pour le retour dans les commentaires). Une fois la manip terminée, vous pourrez à nouveau vous connecter avec le compte Microsoft.
Changer le nom d’utilisateur n’est pas autorisée aux comptes limités, vous devez posséder les droits d’administrateurs pour effectuer cette opération.
Le nom d’utilisateur a bien été changé mais pas le nom du dossier utilisateur stocké dans c:/users affiché c:/utilisateurs visible dans l’explorateur.
Changer le nom du dossier est un peu plus compliqué mais pas vraiment hors de portée.
Pour ce faire nous devons agir à partir d’un autre compte disposant également des droits administrateurs. Il y a deux solutions, créer un nouveau compte dans le panneau de configuration ou activer l’affichage du compte administrateur masqué par défaut dans la liste des utilisateurs.
Activation du compte caché administrateur : ouvrez une console de commande en tapant cmd dans le bloc rechercher, cliquez droit sur la commande puis exécuter comme administrateur :
Saisissez la commande net users Administrateur /active:yes
Soyez prudent avec ce compte qui ne doit être employé uniquement pour l’administration de l’ordinateur, d’ailleurs je vous conseille de masquer ce compte à la fin de ce tutoriel avec la commande inverse.
Fermez votre session puis connectez-vous avec le nouveau compte administrateur. Nous allons maintenant renommer le dossier, mais pour ce faire il faut redémarrer la machine en mode sélectif pour éviter que des processus lancés à partir du compte à renommer ne bloque l’opération. En mode commande (cmd comme précédemment), tapez msconfig. Une fenêtre s’ouvre, cliquez sur le troisième choix puis valider le redémarrage.
Votre ordinateur redémarre en mode graphique mais allégé, ouvrez le compte administrateur (le nouveau) puis avec l’explorateur de fichiers renommez le dossier du compte à renommer dans C:/utilisateurs
Il ne reste plus qu’à redémarrer en mode normal : tapez à nouveau msconfig en mode commande ou directement dans le bloc de recherche et activez le démarrage normal, redémarrez votre machine et ouvrez une dernière fois le nouveau compte administrateur.
Il reste une manipulation qui consiste à restaurer la liaison dans la base de registre entre le compte et son dossier. Tapez regedit en mode commande ou dans la boite de recherche et cherchez cette clé :
HKEY_LOCAL_MACHINE \ SOFTWARE\ Microsoft\ Windows NT \ CurrentVersion \ ProfileList
Les sous clés de Profilelist sont constituées des comptes attachés, n’effacez rien de ce qui vous semble inutile ! Cherchez le compte à renommer grâce à la clé ProfileImagePath, double-cliquez cette valeur et indiquez le nom du dossier saisi dans c:/utilisateurs :
C’est terminé il ne reste plus qu’à fermer le compte administrateur avec la commande
net users Administrateur /active:no puis de vous reconnecter sur votre compte habituel.
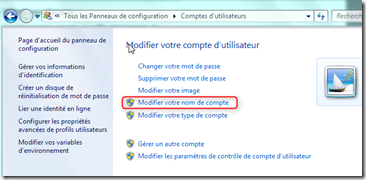

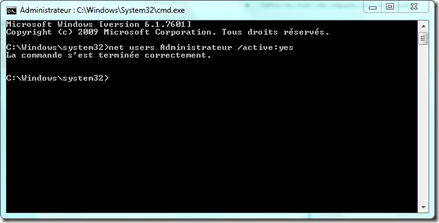


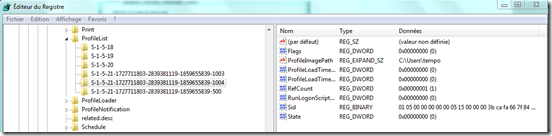
Merci beaucoup, mode opératoire très bien décrit et résultat garantit
Quand je tente de renommer le dossier, Windows me dit que c’est impossible car il est ouvert, or avec Unlocker j’ai fermer tous les processus en rapport avec ce dossier, et sa ne marche toujours pas :/ De l’aide svp 🙂
Vous n’aviez pas redémarrer votre Windows en mode sélectif !
C’est essentiel afin que Windows ne charge pas les composants qui vont interagir avec le dossier.
Bonjour, même problème que Fred, impossible de renommer ca le dossier ou un des fichiers est ouvert… Help.
Merci
En fait il faut démarrer en mode sans échec
Vous avez bien redémarré avec le compte admin ? en mode sélectif ?
Alors essayer de créer un nouveau compte avec les droits admin, redémarrez normalement et renommez le dossier, ça doit forcément marcher.
bonjour,
Il y a un flou dans l’article pour les non initiés au manip info. Après avoir activé le compte administrateur caché via la fenêtre CMD par la manip citée. A cette étape on est démarré sur le nom de profil a changé. Juste après l’auteur de l’article dit
” Fermez votre compte puis activez le nouveau compte administrateur (déconnexion et connexion).
Concrètement que doit on faire précisément en action juste après l’activation du profil ‘admin caché” via la fenêtre cmd et juste avant de démarrer en mode sélectif. l’action “connexion et deconnexion” précisée se réalise comment?.
merci
Bonsoir,
Merci de votre message.
Signifie que vous devez vous déconnecter de votre compte et vous connecter sur le nouveau administrateur caché.
J’ai modifié la formulation afin que ce soit plus clair :
Et espérant que ce sera plus limpide pour vous.
Bonjour, je viens d’essayer, j’ai créé un autre compte admin, booté dessus, quand je renomme le dossier du compte d’origine j’ai ce message “cette action ne peut pas être réalisée car le dossier ou l’un des fichiers est ouvert dans un autre programme. Fermez le dossier ou le fichier et réessayez” Etrange non ?
Et avec un redémarrage en mode sélectif ?
Sinon essaye de redémarrer en ligne de commande mode sans échec si tu y arrives pas là tu pourras jamais lol
Idem en mode selectif par contre : démarrage en ligne de commande mode sans echec. taper “Explorer”. Et là, ça marche 😉 Merci Fred !!!
Avec plaisir !
Bonsoir et merci pour l’astuce.
Au fait pourquoi mon IP est banni et pourtant c’est la premiére fois que je visite ce site.
Merci de nous donner des explications.-
ci-joint mon adresse émail.
Salutations.-
Bonsoir,
Merci de votre fidélité, Tic-et-net est protégé par Cloudflare qui permet d’accélérer l’accès aux pages mais aussi de le protéger contre les différentes attaques de web spammer ou botnet zombie. Après vérification des paramètres, je pense que vous ne devriez plus avoir affaire avec la page de challenge.
Cordialement
un grand merci à vous pour cette astuce
@+
cyloune
Merci beaucoup pour ce tuto
Bonsoir, meme probleme que les précédents, impossible de renommer à cause d’un fichier ouvert. Je ne sais pas comment ouvrir en mode sans echec help please
Quand je rentre la commande “net users Administrateur /active:yes” j’ai une erreur “L’erreur système 5 s’est produite accés refusé”
Certes j’essaie de faire ça alors que ce tuto vise Windows seven alors que je suis sous 8 mais globalement la manoeuvre devrait pas beaucoup changer, si?
Si vous avez une idée je serai content de la connaitre
Quand je rentre la commande “net users Administrateur /active:yes” j’ai une erreur “L’erreur système 5 s’est produite accés refusé”
Certes j’essaie de faire ça alors que ce tuto vise Windows seven alors que je suis sous 8 mais globalement la manoeuvre devrait pas beaucoup changer, si?
Si vous avez une idée je serai content de la connaitre
>>J’ai remarqué que cette erreur arrivait aussi sous certain poste en seven. D’ailleurs lorsque cette erreur est apparue sous seven, j’ai effectué la manip’ suivante: Création d’un compte Admin disposant des droits d’administration, redémarrage en mode sélectif, sélection de la session “Admin”, changement du nom de dossier utilisateur concerné “X”, changement de session on repasse sous “X”, Regedit> changement des registres clefs, redémarrage en mode normal.
Aurais-je commis une erreur? Parce que maintenant Outlook me dit qu’il n’arrive pas à trouver les fichiers de configuration parce qu’il les chercher à l’intérieur de l’AppData de l’ancien nom d’utilisateur…
Est-ce que vous invoquez bien la console en mode administrateur ?
Oui la commande est lancé depuis le compte “Y” qui a les droits d’administrateur
je pense qu’il faut quand même la lancer avec un clic droit et la commande contextuelle du style “Exécuter en mode administrateur”
Ce clic droit serait effectué à quel moment? Parce que je n’ai rien quand je tape “cmd” sur “Executer” et je ne peux pas faire de clic droit dans l’invite de commande quand j’ai tapé “net users Administrateur /active:yes”.
Le pire c’est que la manipulation que tu proposes a parfaitement fonctionné sur un autre ordinateur sous seven lui aussi. Je ne comprend pas pourquoi sur cet ordi là en particulier ça ne veut pas marcher.
Et je demande ça pour plusieurs raisons: un autre ordi sous seven me renvoie l’erreur système 5 et j’aimerai pouvoir arranger le problème que “X” a maintenant sur le sien d’ordi…
Merci de me consacrer du temps
Il faut que tu fasse rechercher puis cmd, puis dans la liste de recherche sous le lien CMD faire un clic droit.
Peut-être que ce pc a un problème de droit et que la commande ne fonctionne pas à cause de cela.
Alors après avoir viré mon collègue Marc de son poste de travail pour tester ça, apparemment en effet le problème d’exécution venait bien de là.
Mais avant de faire la modification du nom d’utilisateur sur sa machine (il en a marre de s’appeler Mohamed sachant que ce fameux Mohamed a été licencié pour faute grave, je peux le comprendre ^^) je voudrais pouvoir corriger les problèmes que j’ai créer chez “X” ou Mounir (j’en ai marre des X et des Y). Saurais tu me dire comment permettre à Mounir de retrouver sa base de données Outlook? J’imagine que je dois tout refaire à l’envers Y compris rechanger son nom de dossier utilisateur, mais trop de manipulations ne risquent-elles pas d’engendrer plus d’erreurs? Je préfère te demander à toi plutôt que de m’embourber bêtement.
Tu devrais d’abord jeter un œil dans la base de registre et rechercher les occurrences dans l’ancien nom pour les remplacer par le nouveau. Il faut que tu fasses ça en mode sans échec.
J’ai envoyé un post le 25 novembre et pas de rep help please “Bonsoir, meme probleme que les précédents, impossible de renommer à cause d’un fichier ouvert. Je ne sais pas comment ouvrir en mode sans echec help please”
Désolé, j’ai validé et pas répondu.
Si vous êtes bien mode sans échec, il faut fermer le verrouillage. Essayez ceci : http://support.microsoft.com/kb/129202/fr
Déjà fait j’ai remplacé toutes les occurrences, en mode sélectif, bien entendu.
tu dois avoir un lien qui traine dans le registre c’est pas possible autrement. Sinon au moment de l’erreur si le logiciel t’indique un chemin de fichier, tu peux essayer de le recréer à la main, d’y copier la base outlook puis de la déplacer.
ps : je regarderai comment ça fonctionne sur mon pc win 8 ce soir.
La je te parle d’un PC sous seven, j’ai testé hier sur mon 8 mais c’était juste pour testé. C’est un seven qui présente des problèmes.
oui j’avais compris mais là désolé j’ai pas d’idée.
comme la plupart, je n’ai pas réussi à renommer mon compte utilisateur depuis le compte admin.
en fait, je n’ai pas réussi à démarrer le mode sélectif depuis msconfig, peut-être que le problème vient de là.
en démarrant en mode sans échec, j’ai pu mener à bien l’opération.
merci du tuto
Bonjour,
J’ai suvi ce tuto, pour renommer le c:\user ….
Cela à bien marché sous win 8.1 ( pour le mode sélectif, il a fallu décliquer et recliquer la 1ère case sinon il ne redémarrait pas ?
par contre, une fois la dernière modif dans la base de registre ( de l’ancien nom de l’utilisateur par le nouveau nom), si on fait un crtrl f avce l’ancien nom, il est présent dans 50 60 ou 80 endroits au niveau des valeurs et des données ( c:/users/ l’ancien prolfil / ….
Cependant, quand on va dans le répertoire c:/users/ nouveau profil / … ; Tout à l’air de marcher ou d’être atteignable.
Question : faut t’il renommer tous les anciens nom d’utilisateur par le nouveau dans la base de registre pour les données ? et pour les valeurs ? çà va rien planter ?
Ou on peut laisser comme cela ? Si oui, A quoi servent toutes les données si cela marche ? juste pour s’y retrouver ? car les données de la base de registre sont différentes des vrais chemin ? sur pas mal de chemins de dossiers du c:/users/ ….
Il s’y retrouve avec les clés ?
Merci de m’éclairer un peu.
J ai tout bien suivit le tuto est niquel sa fonctionne !!!
Merci 😉
Bonjour,
Merci pour le tuto, j’ai enfin pu changer le nom de mon compte (Windows 7).
NB: J’ai également rencontré le problème d’impossibilité de changer le nom en mode sélectif. La solution a été effectivement dans le mode sans échec. Petite précision pour ceux qui comme moi ne sont pas geeks: le mode sans échec peut être lancé depuis le mode cmd, en ouvrant la fenêtre msconfig et cliquant, dans le 2ème onglet “Démarrer”, sur l’option Démarrage sécurisé; ensuite il suffit de redémarrer et suivre le tuto. 🙂
Bonjour,
J’ai appliqué votre tutoriel et ça marche impeccable ! En revanche, le nom d’auteur par défaut quand j’enregistre un nouveau doc Word est toujours l’ancien nom d’utilisateur Windows (je suis sous Windows 7 et Office 2010). Savez-vous comment modifier ce paramètre par défaut ? J’ai cherché sur internet mais je n’ai rien trouvé… J’imagine qu’il doit falloir modifier une clé quelque part dans le registre mais je n’ai pas envie de faire n’importe quoi !
Julie
Bonjour,
En faisant une petite recherche, remplacement de votre ancien login après un point de restauration pour plus de sécurité.
Bonjour Fred,
Merci pour la réponse, mais pouvez-vous détailler la procédure car je ne suis pas experte, loin de là ! Comment remplacer mon ancien login ??
Merci !
Jjlie
Bonjour Julie,
Le temps de rentrer de vacances pour vous trouver ce ci : http://www.chantal11.com/2009/05/changer-le-nom-utilisateur-apres-installation-windows-7-vista/
Bonne lecture
Merci, très bon tuto qui a résolu mon problème!
Magnifique !
Bien expliqué, deux minutes suffisent et mon ordinateur sauvé de ce satané “profil temporaire” :p
J ‘ai du faire la manip’ avec le démarrage en mode sans échec mais le tutoriel marche a merveille ! Merci !
Bonjour, un grand merci pour ce tuto! Vous êtes génial! Cela m’évite à présent bien des conflits utilisateurs! Bonne continuation à vous! Une utilisatrice ravie!
Tuto tres bien expliqué qui m’a permis de resoudre mon probleme en 10 min au bout de 2h de recherches infructueuse à ce ce sujet sur Google, un grand merci à l’auteur !
Yeeeess génial merci infiniment pour cette superbe astuce qui fonctionne niquel pour moi !:D
Bonjour à tous,
C’est tout bon, formidable(!), après de nombreux essais infructueux avec d’autres “astuses” trouvées sur le Web…
Sous W8, avec tes indications, plus le mode sans échec(voir le lien ci-après.
http://www.commentcamarche.net/faq/35267-windows-8-8-1-le-mode-sans-echec-ou-comment-y-parvenir#par-les-outils-windows
C’est NICKEL, encore merci.
bonjour quand je marque net users Administrateur /active:yes dans le cmd il me marque “l erreur systeme 5 s est produite acces refusé
Bonjour,
J’ai bien tapé la commande:
net users Administrateur /active:yes
En rempaçant Administrateur par mon nom mais sur mon dossier il y a un espace dans mon nom.
Est-ce un problème?
Merci d’avance.
bonjour , perso je viens de tester le tuto sous Windows 10 et impeccable . Il faut juste taper la commande ” net users Administrateur /active:no ” avant de de redémarrer sinon le pc redémarre tout le temps en mode administrateur . merci
Merci de votre retour, je modifierai le tuto en conséquence
Bonjour, idem pour moi, impeccable sous Windows 10.
UN GRAND MERCI !
Merci pour le tuto!
J’ai bien effectué les manips, cependant, j’ai une création de nouveau dossier avec l’ancien nom d’utilisateur qui donne ça:
C:\Users\ANCIEN_NOM\AppData\Local\Microsoft\Windows\AppCache
Impossible de le supprimer, il revient à chaque redémarrage!
Une idée de ce soucis qui me désempare?
Bonjour,
Vous devez encore avoir une ou deux applis qui écrivent sur l’ancien dossier. Jettez un oeil dans le registre avec une recherche sur l’ancien nom du dossier comme “données” des clés.
Bonjour,
super, ça marche sous WIn7 🙂
Merci
Le tuto fonctionne très bien.
Bon, après, il m’a juste fallu environ 7 heures pour remplacer toutes les occurrences de l’ancien nom dans la table de registres (des milliers d’occurrences, dont certaines ont des autorisations strictes qui doivent d’abord être modifiées, puis ensuite remises comme à l’origine). Sinon, toutes les applications qui reposent sur le dossier caché AppData (et il y en a beaucoup, à commencer par Office) ne peuvent plus fonctionner.
Bonjour, suite à la manip en fermant le compte admin avec la command net users…active:no, ma session administrateur est resté ouverte, elle est visible depuis les choix de compte utilisateurs, mais on ne peut pas revenir dessus car il est désormais désactivé, y a t-il une commande ms-dos pour fermer la session avec le second compte utilisateur normal créer afin d’éviter qu’il soit visible ? Merci d’avance…
Bonjour, je viens de finir de suivre ce tuto, merci énormement, je suis sur Windows 10 64-bits et ça a parfaitement fonctionné, pas de souci détecté!
Bonjour,
J’ai personnellement un problème sous Windows 10 Home (x86), le cmd me dit:
Le nom d’utilisateur est introuvable.
Vous obtiendrez une aide supplémentaire en entrant NET HELPMSG 2221.
Une petite idée de ce qu’il se passe ? Parce que du coup il faudra une MAJ du tutoriel si ça ne marche pas pour tout le monde je pense…
Windows 10 est spécial dans son genre, ce n’est plus qu’une interface relais avec le cloud de Microsoft, Avez-vous les droits administrateurs ? Si l’engine ne trouve pas le nom de chemin de spécification soit vos données sont corrompues soit votre hardware est défaillant, dans le cas contraire le lock user peut être en cause si vous avez changé le chemin et le nom de votre compte (du coup l’engine ne peut résoudre un compte qui ne correspond pas à sa base de données…), concrètement il faut 1°) vérifier si le chemin est valide 2°) voir en quoi le code d’aide 2221 est relatif au problème que vous rencontrez…
Rarement vu un tuto aussi clair, efficace et bien fait.
Seule remarque (je suis sous Windows 10), en cmd il faut taper ‘net user…’ et non ‘net users….’ Merci infiniment.
Merci de votre commentaire. Net User avec ou sans s fonctionne sur mon Windows 10.
merci beaucoup juste impeccable surtout pour un néophyte comme moi .
Merci pour ce tutoriel. Il fonctionne parfaitement bien avec Windows 10. Toutefois, après changement du nom, j’ai constaté que la synchronisation OneDrive est perdue, car les paramètres enregistrés contiennent toujours l’ancien nom.
Dans mon cas, j’ai réinstallé OneDrive à partir du fichier onedrivesetup.exe qui se trouve normalement dans C:/users/new_name/AppData/Local/Microsoft/oneDrive/update. On peut ainsi réinitialiser la destination avec le nouveau nom. Tout se remet en place après le temps nécessaire au chargement complet des fichiers …
Si après cela, comme c’est probable, les icônes de superposition (en cours, à jour, etc…) sont manquantes dans le dossier OneDrive, voir https://support.microsoft.com/fr-fr/kb/3079213
En effet, merci pour cette précision.
Je confirme excellent tuto qui fonctionne sous windows 10.
Cela m’a permis de virer un caractère accentué sur le nom du compte qui engendrait une erreur d’exécution avec un logiciel qui ne pouvait écrire dans ce dossier avec ce caractère.
J’ai rencontré le même problème que Gérard pour OneDrive, merci pour sa précision…
Bonjour,
Je pense que j’ai fait une boulette et c’est la panique. Je n’ai pas réussi à renommer le fichier car il était ouvert. J’ai quand même fait le reste du tutoriel. C’est à dire que j’ai changé le nom du compte dans le registre (fin du tutoriel). J’ai fermé le compte administrateur comme indiqué. Sauf que maintenant je n’arrive plus à accéder à mon compte normal. Ca m’ouvre un compte temporaire et je n’arrive pas non plus à rouvrir un compte administrateur. Aidez-moi SVP
C’est bon j’ai réussi à créer un nouveau compte administrateur. Tout est rentré dans l’ordre. J’ai supprimer l’ancien compte mais il apparaît toujours dans C:/Utilisateurs. Comment le supprimer définitivement ?
J’ai suivi votre procédure mais à l’étape où je dois redémarrer en mode normal, je clique sur ok ou appliquer et là l’ordi se bloque avec le minuteur qui ne s’arrête plus… 🙁
Vous avez tenté de redémarrer en mode réparation ? Voici un lien http://lecrabeinfo.net/reparation-reinitialiser-reparer-windows-10-sans-perdre-ses-donnees.html
Ça marche mais ce n’est pas clairement expliqué.
J’ai du m’y prendre la tête à plusieurs reprises pour comprendre quand est-ce qu’il faut agir à partir d’un compte ou de l’autre. En fait vous annoncer ce qu’on va faire avant de préciser à partir de quel compte, ou autre imprécision.
Pour les idiots comme moi cela vaudrait le coup d’être plus schématique : 1/créer un second compte administrateur, 1/a)cliquer sur démarrer…
Sinon merci pour la marche à suivre, qui a fonctionné pour moi je le répète.
Vous avez raison, cet article de 5 ans avait besoin d’un petit rafraîchissement.
Cette manipulation de merde m’a causé un gros gros problème sous Windows 10 Pro : l’explorateur se bloque après un clic droit de la souris, la barre de tâche n’apparait plus et se bloque elle aussi, pas de vignettes, pas de fond d’écran… Bref, blocage imminent … !
Merci pour ce tuto bien pratique que j’ai suivi pour corriger le nom tronqué que Windows a attribué à mon dossier utilisateur lors d’une nouvelle installation.
Ça marche bien à une exception près : La variable %UserName% n’est pas mise à jour avec cette astuce et contient toujours l’ancien nom de profile, contrairement à la variable %UserProfile% qui contient bien le nouveau chemin d’accès.
Savez-vous comment je peux mettre à jour la variable %UserName% pour correspondre au nouveau nom utilisateur (ou au nom du dossier en fait) ?
Je suis sous Windows 10, avec un compte connecté à mon adresse email.
Finalement j’ai résolu le souci d’une manière très simple : Je suis passé à un compte local (déconnecté l’adresse email du PC) et à ce moment, Windows demande quel est le nom d’utilisateur. J’ai donc entré le nom que j’avais choisi pour renommer le dossier utilisateur et il a mis a mis à jour la variable d’environnement %UserName% tout seul. J’ai ensuite reconnecté mon adresse email.
Mercc à vous pour se retour très intéressant, je vais mettre à jour l’article en conséquence.
Depuis le temps que je cherchais à renommer facilement mon compte utilisateur sous windows 7, ce tuto répond parfaitement à la problématique avec des explications pertinentes et simples de compréhension
Merci de votre message de soutien.
Merci beaucoup c’est génial!!
Par contre il me reste un compte user avec ancien nom ne contenant que appData/Roaming/DropBoxOEM…(alors que tout le reste a bien migré avec nouveau nom)
ça vient du registre ? Une autre chose à modifier ??
Merci beaucoup!!!
Bonjour merci de votre message.
Vraisemblable, vous pourriez le nettoyer avec ccleaner après une sauvegarde.
Merci beaucoup!!!!
Bonjour, Je suis bloquer après avoir ouvert le cmd car je tape la commande et sa ma dis accès refuser (L’erreur système 5 s’est produite.).
Donc si quelqu’un pourrais m’aider serais bien merci .
Vous êtes bien en mode admin ?
Enfaîte en relisant le tuto que j’ai trouver j’avais sauter la ligne ouvrir en mode admin
Parfait. Bonne manip.
Bonjour,
J’ai tenté la manip sur mon Asus Transformer (windows 10, un seul compte local), et cela c’est plutôt mal terminé. Beaucoup de comportement bizarres sont apparus. La session met beaucoup de temps à s’ouvrir, la plupart des dossiers “classiques” (Documents, Images…) sont apparus comme étant à accès limité (ayant les droits administrateur j’ai pu changer cela), les widgets de la barre des taches (son, wifi, batterie…) ne veulent plus s’ouvrir lorsque je clique dessus, et surtout le menu démarrer ne s’ouvre plus non plus : quand je clique dessus, j’obtient au bout d’une vingtaine de seconde un message “Erreur Critique, Votre menu Démarrer ne fonctionne pas. Nous tenterons d’y remedier lors de votre prochaine connexion”, mais au redémarrage le problème est toujours là.
J’ai effectué une recherche dans la base de registre, et j’ai modifié tous les endroits où l’ancien nom du compte apparaissait. Ca n’a rien amélioré. J’ai alors essayé de lancer une réparation, mais windows m’indique qu’il n’a pas réussi à réparer… Si vous avez une autre idée, je suis preneur. Merci
Bonsoir,
Vous avez certainement raté une étape mais laquelle ??
Une restauration du système devrait vous sauver la mise.
Au pire, il faudrait créer un nouveau compte local puis transférer vos documents par copie des dossiers. Enfin de supprimer le compte local à problème.
C’est le mieux qu’il y a faire.
Bonsoir,
Je n’avais pas fait de point de restauration avant de me lancer dans la manip (j’ai bien eu tord…)
Finalement j’ai créé un nouveau compte et transféré les données, c’était la solution la plus simple en effet.
Merci pour votre aide.
Avec plaisir.
Bonsoir, j’ai fait toutes les manips sans soucis jusqu’a la dernière.
Une fois dans regedit, je ne vois pas de “ProfileImagePath”, quelle est la solution? De plus, j’ai l’impression que lorsque j’ouvre ma session, j’ai l’impression de toujours être en démarrage selectif alors que j’ai bien fait la manip pour retourner sur un demarrage classique.
Merci d’avance pour votre aide
Je ne sais pas si cela t’aidera ou si le problème est déjà réglé, mais une fois dans regedit, sous dossier Profilelist, parcours les sous-dossiers de ProfileList dans le volet de gauche ; pour mon cas, il fallait aller dans l’avant dernier sous-dossier de ProfilList, c’est ici que la valeur de “ProfileImagePath” était définie sur mon Nom de compte à renommer (en prenant bien garde à laisser le texte avant le nom à changer (C:\Users\NOUVEAU_NOM)).
En espérant t’avoir aidé.
Super tuto !! Tout c’est bien passé en 2 minutes !! Bravo !!
Juste eu un petit problème sur Windows 10 : pour redémarrer la machine en mode sélectif, le choix par défaut (le bouton actif (ou coché) était déjà sur le mode sélectif) aussi lorsque j’appuyais sur OK, le PC ne redémarrait pas. En choisissant normal ou sans échec, SANS valider !! puis en revenant sur “Sélectif”, après avoir appuyer sur OK, là seulement j’ai eu un message me demandant si je voulais redémarrer, il suffit donc d’accepter !
Merci beaucoup pour cette aide précieuse !!
Tout simplement parfait !! Ça évite d’avoir à refaire un autre compte puis à le (re)personnaliser entièrement, réinstaller les programmes précédemment installés sur un seul utilisateur, etc.
Pour info, mon problème venait de certaines applications qui ne fonctionnent pas “correctement” si le nom d’utilisateur (le chemin C:…) contient des espaces ou caractères spéciaux tels que “&” … (du coup a éviter :/)
Par contre je n’ai eu aucun message me demandant de redémarrer après la validation du mode “Sélectif” dans msconfig (bien que l’ayant fait 3 fois…), mais j’ai juste eu à redémarrer moi même depuis le menu démarrer, d’ailleurs le compte Administrateur démarre automatiquement lors du redémarrage.
En tout cas …
Merci Beaucoup !!!
Il manque quelques informations des plus importantes avant de le faire !
Il est préférable de désinstaller (oui oui) les logiciels (que vous réinstallerez apres sans rien perdre) :
– DropBox
– Dashlane (ou tous coffre fort de mots de passe)
Et après avoir fini la manipulation et avant de réinstaller les logiciels, vous devez rechercher et changer manuellement les nom des dossiers contenant l’ancien nom pour mettre l nouveau dans la base de registre de Windows qui pour beaucoup de logiciel ou d’élements a gardé comme source ou dossier la référence de l’ancien nom :
– Ouvrir REGEDIT
– Faire CTRL+F
– Tapez le nom de l’ancien nom de compte utilisateur en respectant la casse.
– Faire “Rechercher le suivant” ou F3
– Modifier chaque éléments en ne changeant que le nom du compte et en respectant la casse.
– Redémarrer l’ordinateur
– Réinstaller les logiciels qui avait été désinstallé !
Voilà cela vous évitera que des logiciel ne fonctionnent plus ou indique une erreur de droits ou que dans le futur vous ayez des problèmes pour désinstaller un logiciel !
C’était bien détaillé et ça marche très bien.
Merci pour cet excellent tuto. Je l’ai suivi à la lettre et je ne vois enfin plus ce code stupide que Windows m’a mis à la première installation !
Excellent, bonne continuation.